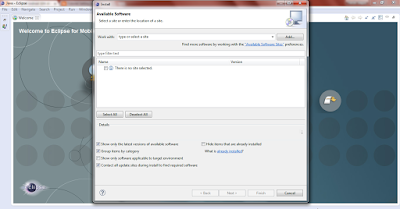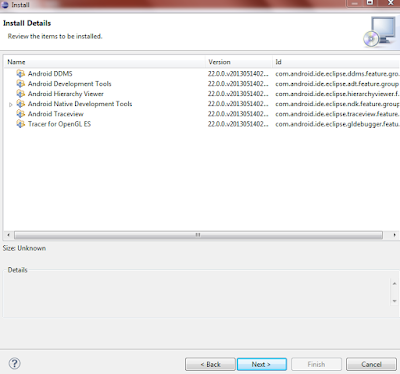JURUSAN TEKNOLOGI INFORMASI
FAKULTAS TEKNIK
UNIVERSITAS UDAYANA
PEMROGRAMAN MOBILE
I PUTU AGUS EKA PRATAMA, ST.

1. Pastikan terlebih dahulu komponen-komponen yang di butuhkan sudah terinstall. Kemudian jalankan Android Studio.
2. Apabila anda berada di Welcome to Android Studio bisa memlih Start new Android Studio project.

3. Setelah itu isikan nama project, dan nama domain yang nantinya akan diconvert menjadi nama package. Kalian juga bisa memilih folder lokasi untuk menyimpan project ini. Setelah itu klik Next.

4. Di halaman selanjutnya, anda akan diminta untuk memilih minimum SDK yang akan digunakan. Kesediaan jenis SDK yang muncul di list sesuai dengan SDK apa saja yang telah anda download. Pada Android Studio juga akan otomatis ditampilkan persentase devices yang support dengan SDK yang kalian pilih. Klik Next.
5. Langkah berikutnya, anda akan memilih jenis Activity yang akan ditampilkan pada aplikasi Android. Android Studio menyediakan banyak jenis template untuk tiap-tiap Activity, seperti MapActivity, FragmentActivity, FullScreen, dan lain sebagainya. Untuk keperluan tutorial ini kita pilih saja Empty Activity. Kemudian klik Next.

6. Tahap ke enam adalah memberi nama untuk Activity Android anda, anda hanya perlu mengisi kolom “Activity Name”, dari situ otomatis Android Studio akan meng-generate nama untuk layout dan lain sebagainya. Jika sudah klik Finish.

Setelah tahap-tahap di atas selesai dijalankan, maka kalian akan masuk ke halaman utama Android Studio.

Pada gambar di atas akan terlihat layout dari aplikasi yang sedang anda buat langsung muncul di bagian tengah. Sedangkan pada bagian kiri adalah struktur project dari aplikasi Android yang sedang anda buat. Pada Android Studio, struktur aplikasi akan dibagi menjadi beberapa elemen seperti di bawah :

Pada gambar itu, bisa dilihat struktur aplikasi Android tersebut mempunyai root di folder app, app itu adalah nama module dari aplikasi HelloWorld yang kita buat.
Bisa dilihat juga aplikasi Android di Android Studio mempunyai 3 folder utama, yaitu manifest, java, dan res. Tidak jauh berbeda dengan struktur pada Eclipse. Untuk penjelasannya sebagai berikut :
1. Manifest : berisi file AndroidManifest.xml
2. Java : berisi source code aplikasi Android yang kita buat dalam bentuk file .java. Perlu diketahui ada dua folder androidTest dan main, source code yang kita pakai berada pada folder main, bukan di androidTest.
3. Res : kemudian folder res berisi file-file resource, seperti layout, drawable, dan sebagainya. Untuk file layout dan kebanyakan resource lain, Android menggunakan file .xml. Untuk resource drawable bisa berupa gambar (PNG/JPEG) bisa juga berupa file xml.
Untuk mengubah kata Hello World kita dapat mengubahnya dengan cara klik text pada properties yang berada di pojok kanan. Lalu ubah kata Hello World dengan apa yang anda inginkan

Jika sudah, maka anda bisa menjalankan aplikasi yang telah anda buat. Untuk menjalankan aplikasi cukup dengan menekan Shift + F10, atau dengan mengklik tombol panah hijau pada toolbar bagian atas Android Studio.
Setelah di run maka tab baru yang mengharuskan anda untuk memilih emulator untuk aplikasi yang telah anda buat akan muncul. Maka pilih emulator yang akan di gunakan. Saya menggunakan emulator BlueStack karena menurut saya emulator ini tidak terlalu menggunakan banyak memori. Anda juga dapat memilih emulator bawaan dari Android Studio dengan memilih Launch Emulator beserta API yang akan di gunakan untuk menjalankan aplikasi anda.

Apabila pesan sukses telah muncul maka aplikasi yang telah anda buat akan berjalan dengan.

Selamat mencoba
FAKULTAS TEKNIK
UNIVERSITAS UDAYANA
PEMROGRAMAN MOBILE
2. Apabila anda berada di Welcome to Android Studio bisa memlih Start new Android Studio project.

3. Setelah itu isikan nama project, dan nama domain yang nantinya akan diconvert menjadi nama package. Kalian juga bisa memilih folder lokasi untuk menyimpan project ini. Setelah itu klik Next.

4. Di halaman selanjutnya, anda akan diminta untuk memilih minimum SDK yang akan digunakan. Kesediaan jenis SDK yang muncul di list sesuai dengan SDK apa saja yang telah anda download. Pada Android Studio juga akan otomatis ditampilkan persentase devices yang support dengan SDK yang kalian pilih. Klik Next.
5. Langkah berikutnya, anda akan memilih jenis Activity yang akan ditampilkan pada aplikasi Android. Android Studio menyediakan banyak jenis template untuk tiap-tiap Activity, seperti MapActivity, FragmentActivity, FullScreen, dan lain sebagainya. Untuk keperluan tutorial ini kita pilih saja Empty Activity. Kemudian klik Next.

6. Tahap ke enam adalah memberi nama untuk Activity Android anda, anda hanya perlu mengisi kolom “Activity Name”, dari situ otomatis Android Studio akan meng-generate nama untuk layout dan lain sebagainya. Jika sudah klik Finish.

Setelah tahap-tahap di atas selesai dijalankan, maka kalian akan masuk ke halaman utama Android Studio.

Pada gambar di atas akan terlihat layout dari aplikasi yang sedang anda buat langsung muncul di bagian tengah. Sedangkan pada bagian kiri adalah struktur project dari aplikasi Android yang sedang anda buat. Pada Android Studio, struktur aplikasi akan dibagi menjadi beberapa elemen seperti di bawah :

Bisa dilihat juga aplikasi Android di Android Studio mempunyai 3 folder utama, yaitu manifest, java, dan res. Tidak jauh berbeda dengan struktur pada Eclipse. Untuk penjelasannya sebagai berikut :
1. Manifest : berisi file AndroidManifest.xml
2. Java : berisi source code aplikasi Android yang kita buat dalam bentuk file .java. Perlu diketahui ada dua folder androidTest dan main, source code yang kita pakai berada pada folder main, bukan di androidTest.
3. Res : kemudian folder res berisi file-file resource, seperti layout, drawable, dan sebagainya. Untuk file layout dan kebanyakan resource lain, Android menggunakan file .xml. Untuk resource drawable bisa berupa gambar (PNG/JPEG) bisa juga berupa file xml.
Untuk mengubah kata Hello World kita dapat mengubahnya dengan cara klik text pada properties yang berada di pojok kanan. Lalu ubah kata Hello World dengan apa yang anda inginkan